Click Advanced Options to change any settings (
Figure 13.9).
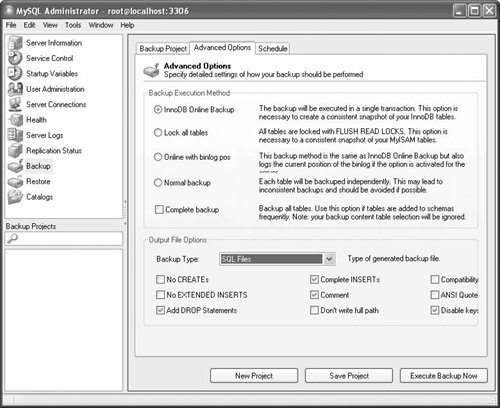
You should start by making sure that the Backup Execution value corresponds to the type of tables being backed up. Also note that, ironically, the "normal backup" should be avoided. In any case, read the nice descriptions and choose the right Backup Execution method.
With the output file options, these will also affect how you restore a database using a backup. I personally like the "Add DROP Statements" option (or "Add DROP Table" option on Mac), which will drop any existing tables before going to re-create them (during a restore).
 Js editor
Website development
Js editor
Website development
 Js editor
Website development
Js editor
Website development